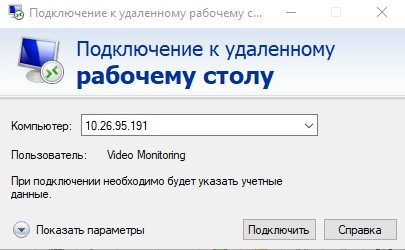Содержание
Список и описание команд Windows
 Многие пользователи привыкли, что в Windows используется только мышь, однако вместо множества кликов можно буквально ввести пару слов и получить результат. Причём этим команды работают во всех актуальных версиях Windows — от XP до 11.
Многие пользователи привыкли, что в Windows используется только мышь, однако вместо множества кликов можно буквально ввести пару слов и получить результат. Причём этим команды работают во всех актуальных версиях Windows — от XP до 11.
Набор команд Windows, которые позволят быстрее переходить к нужным компонентам системы из командной строки.
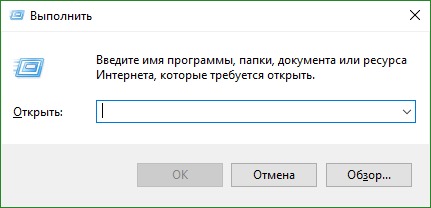 Для того, что бы выполнить любую из команд которые будут указаны ниже, нужно сначала запустить окошко «Выполнить» нажав на клавиатуре две клавиши «Win+R» и вводим туда нужную команду БЕЗ кавычек.
Для того, что бы выполнить любую из команд которые будут указаны ниже, нужно сначала запустить окошко «Выполнить» нажав на клавиатуре две клавиши «Win+R» и вводим туда нужную команду БЕЗ кавычек.
Как открыть диалоговое окно «Выполнить» в Windows
Для вызова окна "Выполнить" существует несколько способов:
- Можно нажать комбинацию кнопок Windows + R на клавиатуре (работает в любой версии ОС).
- Можно также щелкнуть правой кнопкой мыши меню «Пуск» и выбрать «Выполнить» в контекстном меню (работает везде).
- Также можно нажать «Пуск» и выбрать «Выполнить» (в Windows XP, Windows 7).
- Помимо этого, в строке поиска можно ввести «Выполнить» и нажать Enter (в Windows 10 и 11).
1. msconfig — Конфигурация системы
Команда msconfig вызывает окно «Конфигурации системы» и позволяет настраивать ОС. К примеру, можно принудительно включить загрузку в безопасном режиме, включать или отключать драйверы, службы, программы в автозапуске и так далее.

2. Доступ к монитору ресурсов — resmon альтернатива Диспетчеру задач
Приложение resmon служить для просмотра в режиме реального времени информации о системных ресурсах, таких как нагрузка на процессор, ОЗУ, диск и сеть. Это лучший инструмент для получения необходимой информации при любых проблемах с зависанием компьютера или производительностью. Причём он существенно опережает «Диспетчер задач» по ряду показателей.

3. msinfo32 — Сведения о системе
Приложение «Информация о системе» предлагает много данных об аппаратном и программном обеспечении персонального компьютера. Она позволяет увидеть характеристики любого компьютера под управлением Windows. Информация хорошо организована по ряду категорий, а ещё эти данные можно экспортировать в файл, чтобы поделиться с кем-либо — это хорошо подходит для получения технической помощи в Интернете.
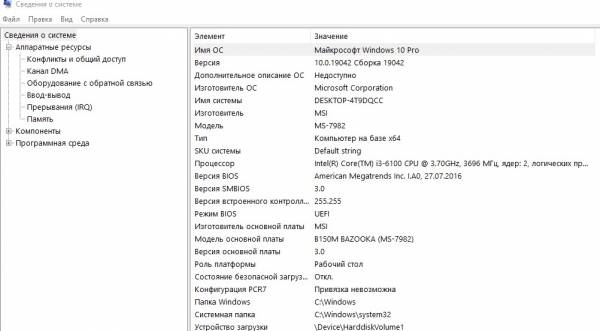
4. regedit — Редактор реестра
Если вам когда-нибудь понадобится доступ к реестру Windows, чтобы что-то настроить, это самый простой способ сделать это. Эта команда вызывает редактор реестра. При этом следует напомнить, что изменения в реестре отражаются на всей системе, так что незнакомые параметры лучше не трогать.
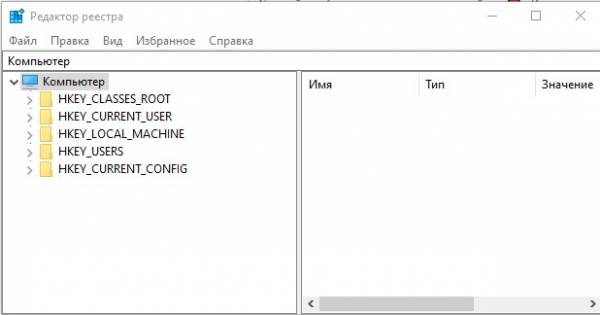
Примеры использования regedit:
5. sysdm.cpl — Свойства системы и включение удаленного подключения
Управление защитой системы и функциями удаленного подключения. Там можно, кроме прочего управлять некоторыми параметрами для повышения производительности системы. К примеру, включать или отключат визуальные эффекты, чтобы снизить нагрузку на ПК.
6. powercfg.cpl — Управление параметрами питания Windows
В этом разделе можно найти все варианты управления питанием компьютера — есть заранее заданные режимы, а также варианты тонкой настройки.

7. optionalfeatures - Включение и отключение компонентов Windows
Команда optionalfeatures позволяет отключить/включить некоторые из самых продвинутых функций Windows, например: активировать клиент Telnet, систему виртуализации Hyper-V, Microsoft .NET Framework.
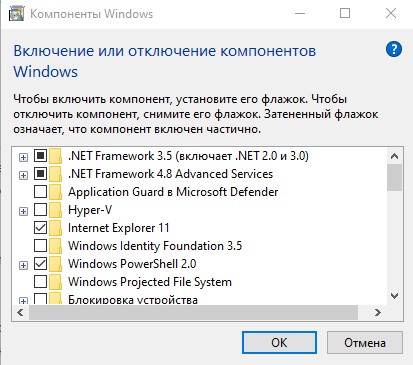
8. charmap — Таблица символов - примеры использования
Таблица символов дает возможность посмотреть все символы, которые входят в какой-либо шрифт. Из этого приложения можно скопировать нужный символ или узнать его Alt-код, чтобы вводить его в любой другой программе.
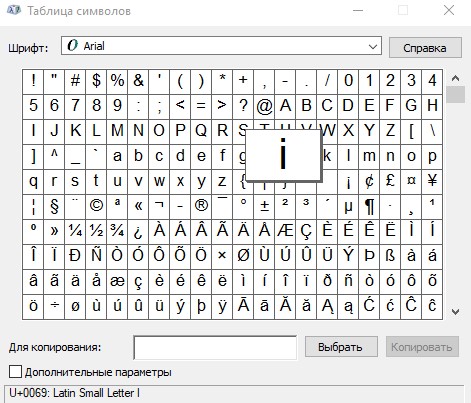
Порядок расположения символов в Таблице символов:
- сначала идут знаки препинания,
- затем цифры,
- английские буквы,
- далее языковые.
- и только после всего этого идут символы, которые отсутствуют на клавиатуре, такие как: ⅜, ∆, ™, ₤ и так далее.
Как скопировать символ из Таблицы символов и поместить его туда, где требуется?
Я знаю два способа:
- Скопировал (в Таблице символов) — Вставил (там, где требуется).
- С помощью сочетания клавиш (то есть, используя горячие клавиши). Например, для знака параграфа § следует нажать сочетание клавиш Alt+0167, при этом можно использовать только цифры с малой цифровой клавиатуры.
9. ncpa.cpl — Сетевые подключения
В этом разделе можно управлять текущим сетевым подключением и устранять любые проблемы с кабельным или Wi-Fi-соединением. Отсюда можно включить или отключить сеть, проверить её статус, создать мост или посмотреть свой пароль Wi-Fi.
10. mrt — Средство удаления вредоносных программ
Инструмент предназначен для быстрого сканирования ПК и поиска любого вредоносного программного обеспечения. Он дополняет существующий «Защитник Microsoft» и предназначен для «точечной» и быстрой проверки того или иного файла на вирусы.
Читайте также: Антивирус для Linux или Как Очистить Сайт от Вирусов, ai-bolit.
11. appwiz.cpl — Удаление программ Windows
Это классический «удалятор» программ в Windows. Конечно, есть более современная версия для Windows 10 и 11, однако некоторым пользователям больше нравится эта. Новое приложение, которое появилось в Windows 10, по умолчанию показывает все приложения, включая установленные из магазина Microsoft, а вот в классическом есть только те, которые ставились вместе с системой или устанавливал сам пользователь. В некоторых случаях это позволяет быстрее найти нужную программу для удаления.
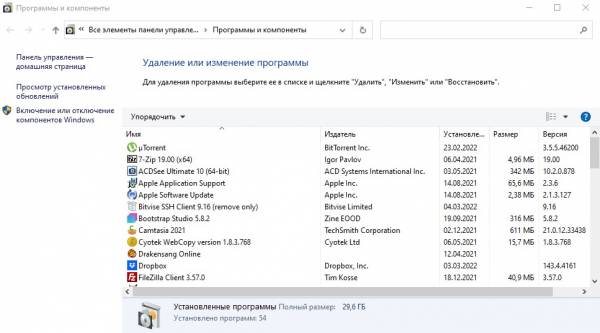
12. control (и ключи) — Вызов классической панели управления
Эта команда актуальна больше для современных версий Windows, поскольку в Windows 10 и 11 есть как классические элементы, так и новые. Потому для доступа к классической панели управления можно использовать эту команду.
- control admintools — Администрирование
- control desktop — Настройки экрана / Персонализация
- control folders — Свойства папок
- control fonts — Шрифты
- control keyboard — Свойства клавиатуры
- control mouse — Свойства мыши
- control printers — Устройства и принтеры
- control schedtasks — Планировщик заданий
- control userpasswords2 тоже самое что и netplwiz - Управление учетными записями пользователей.
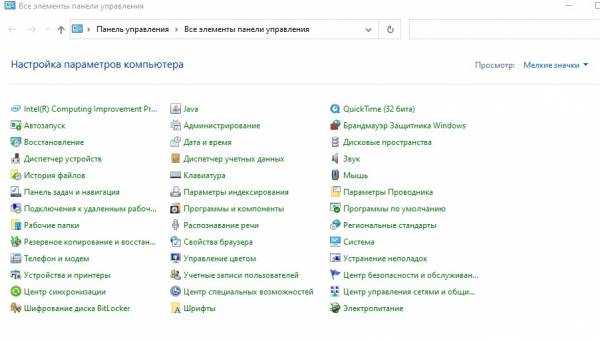
13. snippingtool - Запуск инструмента «Ножницы»
Snipping Tool инструмент для создания скриншотов в Windows 10 без использования стороннего приложения. Также можно для быстрого вызова приложения использовать сочетание клавиш Shift + Windows + S.
Читайте также: Горячие клавиши Windows 10 читать или скачать файл.
14. mstsc - запуск окна подключения к удаленному рабочему столу
MSTSC – клиент служб терминалов Windows. Утилита mstsc.exe является стандартным программным обеспечением (ПО) современных ОС семейства Windows и предназначена для подключения к удаленным рабочим столам с использованием протокола RDP (Remote Desktop Protocol).
Запустить программу «Подключение к удаленному рабочему столу» можно из меню «Пуск» — «Все программы» — «Стандартные» — «Подключение к удаленному рабочему столу», либо же выполнив команду mstsc.exe или просто mstsc.
15. ipconfig
В операционных системах Microsoft Windows ipconfig — это утилита командной строки для вывода деталей текущего соединения и управления клиентскими сервисами.
Как запустить команду ipconfig? Нажмите сочетание клавиш [Windows] + [R] или кнопку «Выполнить» в меню «Пуск» Windows, чтобы вызвать окно «Выполнить». Введите в строке «Открыть» команду cmd и нажмите «ОК». После этого появится «Командная строка» В ней вы набираете команду ipconfig и нажимаете клавишу [Enter].
16. eventvwr.msc просмотр событий Windows
Просмотр Журналов Событий: eventvwr.msc позволяет просматривать журналы событий системы, безопасности, приложений и другие. Эти журналы содержат информацию о работе системы, включая ошибки, предупреждения и информационные сообщения.
Дважды кликните по событию, чтобы увидеть подробные сведения.
Ещё команды Windows
- Открыть папку текущего пользователя — «.»
- calc — Калькулятор
- chkdsk — Утилита для проверки дисков
- cleanmgr — Утилита для очистки дисков
- cmd — Командная строка
- compmgmt.msc — Управление компьютером
- desk.cpl — Разрешение экрана
- devmgmt.msc — Диспетчер устройств
- dfrgui — Дефрагментация дисков
- diskmgmt.msc — Управление дисками
- dxdiag — Средства диагностики DirectX
- explorer — Проводник Windows
- firewall.cpl — Брандмауэр Windows
- iexplore — Браузер Internet Explorer
- inetcpl.cpl — Свойства браузера Internet Explorer
- logoff — Выйти из учетной записи пользователя Windows
- magnify — Лупа (увеличительное стекло). Позволяет увеличить изображение на экране до 1600%, если это необходимо. Также функция имеет встроенную программу голосовой озвучки пунктов меню и кнопок, а также для чтения вслух текста на экране.
- main.cpl — Свойства мыши. С помощью этой команды можно управлять всеми настройками, связанными с мышью. Она включает в себя изменение скорость перемещения мыши, кнопки, скорость работы колеса прокрутки, дизайн курсора и т. д.
- migwiz — Средство переноса данных Windows
- mmsys.cpl — Настройка звука
- mspaint — Графический редактор Paint
- notepad — Блокнот
- osk — Открыть экранную клавиатуру. На устройствах с сенсорными экранами такая клавиатура запускается автоматически, но иногда приходится включать её и в вручную.
- perfmon — Системный монитор
- psr — Средство записи действий по воспроизведению неполадок
- shutdown — Завершение работы Windows
- syskey — Защита БД учетных записей Windows
- taskmgr — Диспетчер задач
- timedate.cpl — Настройка даты и времени
- utilman — Центр специальных возможностей
- verifier — Диспетчер проверки драйверов
- wab — Адресная книга Windows
- winver — Версия Windows
- wmplayer — Проигрыватель Windows Media Player
- write — Редактор Wordpad
- wscui.cpl — Центр поддержки
- sdclt - Резервное копирование и восстановление средствами Windows. Эта команда открывает окно резервного копирования и восстановления, в котором можно настроить создание бэкапов или же восстановить данные из старой резервной копии, если с системой возникла проблема. Например, такое может быть после установки свежего обновления ОС.
- netplwiz - Управление учетными записями пользователей. Здесь можно легко управлять учетными записями пользователей, например, добавлять новый аккаунт, менять его тип — «Администратор» или «Стандартный».
- services.msc - Управление службами, которые работают в фоновом режиме. Здесь можно отключить или, наоборот, запустить необходимую службу, если возникает такая необходимость.
- mdsched - Запуск диагностики памяти Windows. Если возникли проблемы с оперативной памятью компьютера, этот инструмент может проверить модули и, возможно, устранить проблему или сообщить о её наличии. Чаще всего подозрение на сбойные модули возникает при внезапных зависаниях, «синих экранах смерти» и прочих сбоях в работе ПК. После запуска утилита предложит перезагрузить систему и проведёт проверку.