Содержание
NetBeans: Советы и трюки для эффективной разработки

NetBeans IDE - свободная интегрированная среда разработки приложений (IDE) на языках программирования Java, Ruby, Python, PHP, JavaScript: основы, возможности и применение, C++ и ряде других. Альтернативы NetBeans в статье Обзор IDE, редакторов: Список и Анализ Инструментов Разработки.
Для разработки программ в среде NetBeans и для успешной инсталляции и работы самой среды NetBeans должен быть предварительно установлен Sun JDK или J2EE SDK подходящей версии. Среда разработки NetBeans по умолчанию поддерживала разработку для платформ J2SE и J2EE. Начиная с версии 6.0 Netbeans поддерживает разработку для мобильных платформ J2ME, C++ (только g++), PHP и Ruby без установки дополнительных компонент.
Проект NetBeans IDE поддерживается и спонсируется компанией Oracle, однако разработка NetBeans ведется независимо сообществом разработчиков-энтузиастов (NetBeans Community) и компанией NetBeans Org.
По качеству и возможностям последние версии NetBeans IDE не уступают лучшим коммерческим (платным) интегрированным средам разработки для языка Java, таким, как IntelliJ IDEA, поддерживая рефакторинг, профилирование, выделение синтаксических конструкций цветом, автодополнение набираемых конструкций на лету, множество предопределённых шаблонов кода и др.
NetBeans IDE доступна в виде готовых дистрибутивов (прекомпилированных бинарных файлов) для платформ Microsoft Windows, GNU/Linux, FreeBSD, Mac OS X, OpenSolaris и Solaris (как для SPARC, так и для x86 — Intel и AMD). Для всех остальных платформ доступна возможность скомпилировать NetBeans самостоятельно из исходных текстов.
Установка Apache NetBeans в Linux
Для работы NetBeans требует установленный Java 17 или более поздней версии Java Development Kit!!!
В большинстве руководство написано устанавливайте java по умолчанию, то есть
sudo apt install default-jre sudo apt install default-jdk
Догадываемся, что при установки по умолчанию версия Java вам не подойдет?
- ШАГ 1: Установка зависимостей нам нужно установить Java JRE (Java Runtime Environment) и JDK (Java Development Kit) 17 или выше. Я установлю именно 17, хотя в репозиториях есть уже и 21 версия:
sudo apt install default-jre sudo apt install default-jdk
- ШАГ 2: В OC Ubuntu 22.04.4 LTS Apache NetBeans устанавливается через snap, командой
sudo snap install netbeans --classic
- ШАГ 3: Непосредственно запуск Apache NetBeans. В первый раз рекомендую запустить не через ярлык, а в консоли, чтобы проверить нет ли каки-то ошибок:
$ netbeans
Горячие клавиши и макросы в NetBeans
Макросы:
- Что такое макрос? Макрос в данном контексте — записанная последовательность действий (ввод текста, перемещение курсора и др.), которую можно выполнять автоматически.
- Как создать макрос? В главном меню выбираем:
Tools → Options → Editor → Macros → New
В открывшееся окно вписываем последовательность макрокоманд. Через «Set shortcut…» можно назначить макросу сочетание клавиш.
Горячие клавиши NetBeans настраиваются Tools → Options → Keymap, вы можете выбрать уже из готовых профилей или исправить на свой. По умолчанию горячие клавиши:
- Ctrl+E - удалить текущую строку, я переключаю на Ctrl+D
- Ctrl+/ - коментировать строку
- Tab, Shift+Tab - перемещение блока кода
- Alt+Shift+ стрелки вверх/вниз - для перемещение строки вниз или вверх
- Ctrl+Shift+ стрелки вверх/вниз - дублирует строку
- CTRL+R - (Refactoring → Rename) устанавливаем курсор на метод, после чего безопасно переименуем все места вызова данного метода во всем проекте, упоминания в документации (если она корректно оформлена через JavaDoc style)
- Дублировать текущую строку: Shift+CTRL+↑ или Shift+CTRL+↓ (вверх или вниз соответственно)
- Удаление всех пустых строк в файле (включая те, в которых только пробелы стоят):
в файле нажимаем CTRL+A, потом CTRL+H Find What: \n\s*(\n) Replace with: $1 отмечаем Regular Expression нажимаем Replace
NetBeans и С/C++
Запускаем NetBeans. Добавляем поддержку С/C++ через меню Tools→Plugins.
В случае проблем нужно проверить наличие и версии основных программ используемых NetBeans и С/C++.
gcc --version g++ --version make --version gdb --version
Инсталлировать недостающие
apt install g++ cpp-4.4-doc gcc-4.4-doc
Netbeans и node.js
- NetBeans Tools for Node.js для установки нужно подключить NetBeans alpha update center
NetBeans и PHP
Если вам нужна высокопроизводительная и функциональная IDE для PHP-разработки, то NetBeans - отличный вариант. Эта среда разработки обладает следующими преимуществами:
- Бесплатность и кроссплатформенность: NetBeans - это бесплатное и открытое программное обеспечение, которое работает на различных операционных системах, включая Windows, Linux и macOS.
- Глубокое понимание PHP: NetBeans предлагает обширные возможности для работы с PHP-кодом. Она обеспечивает подсветку синтаксиса, автодополнение, браузер классов PHP и всплывающую документацию по стандартным функциям.
- Расширенный функционал: NetBeans - это не просто текстовый редактор. Она умеет загружать и выгружать файлы на удаленные серверы по протоколам FTP и SFTP, имеет встроенный SQL-терминал и полностью автоматизирует работу с системами контроля версий, такими как SVN и CVS.
Добавим в Linux PHP
apt install php8.1-fpm php8.1-cli apt install php8.1-zip php8.1-yaml php8.1-xdebug php8.1-opcache php8.1-mbstring php8.1-intl php8.1-imagick php8.1-curl
- XDebug - отладка исходного кода PHP в среде IDE NetBeans
NetBeans настроить поддержку WordPress для написания плагинов
Вы хотите создать плагин под Wordpress используя NetBeans. Если у вас все работает, пропустите этот текст. Если нет проверьте по чек листу ниже. Подразумевается что вы создали проект плагина содержащий непосредственно только файлы плагина, а не включили полностью все файлы Wordpress в свой проект.
Тонкая настройка NetBeans под WordPress включает несколько пунктов.
Как глобально настроить для всех проектов автозавершение функций WordPress и подтянуть небольшие описания из документации. Скачиваем последнюю версию WordPress. Разархивируем ее в любую выбранную вами директорию. Можно удалить оттуда папку wp-content, не нужные плагины плагин (Akismet) и ВП темы по умолчанию. Переходим в нетбинсе: Tools → Options → PHP → General → Add Folder. Указываем путь до папки Wordpress. Нажимаем "Apply".
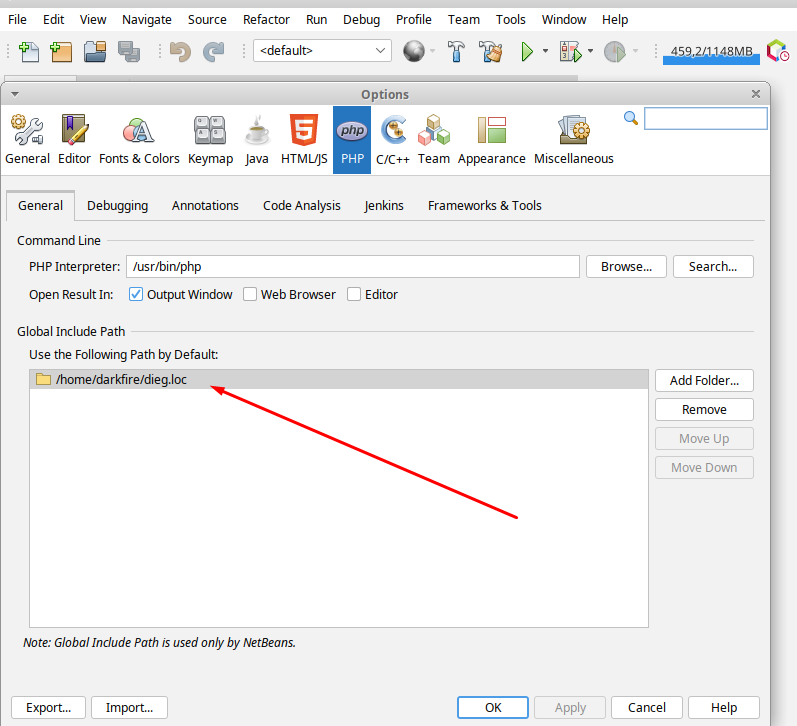 Теперь для любого проекта автозавершение функции Wordpress будут доступны. Аналогично можно так сделать с любым плагином, скачав его и добавив к нему путь.
Теперь для любого проекта автозавершение функции Wordpress будут доступны. Аналогично можно так сделать с любым плагином, скачав его и добавив к нему путь.
NetBeans FAQ 1: Как переключить язык интерфейса
При запуске IDE NetBeans на локализированной ОС используется русский язык интерфейса и сменить его на более привычный английский через диалоги настройки нет возможности.
- Решение. В параметр netbeans_default_options= в файле netbeans.conf добавить параметр
$ nano netbeans-7.1/etc/netbeans.conf --locale en_US
Это решение тестировалось для NetBeans 7.0; 8.1 Beta.
NetBeans FAQ 2: Как переключить размер шрифт интерфейса.
Проблема. Строки в интерфейсе Netbeans наезжаю друга на друга.
Решение. Запустить NetBeans с другим размером шрифта
$ netbeans --laf javax.swing.plaf.metal.MetalLookAndFeel --fontsize 12
Или добавить эти ключи в файле netbeans.conf в конец опции netbeans_default_options.
NetBeans FAQ 3: NetBeans disable checking for external changes
Выключение этой опции ускоряет работу NetBeans. Можно запускать вручную через меню Source → Scan for External Changes.
NetBeans FAQ 4: Проблема с вводом русских символов под Ubuntu
Нужно добавить строку LANG=en_US.UTF-8 в запускающий скрипт netbeans. Для этого нужно отредактировать файл netbeans. Добавляем строку LANG=en_US.UTF-8 сразу после комментариев в файле netbeans.
$ nano /usr/bin/netbeans ... # will be started after clicking a hyperlink in the NetBeans. LANG=en_US.UTF-8 ...
Перезапускаем NetBeans и можно вводить русские символы.
NetBeans FAQ 5: GDB: Failed to set controlling terminal: Operation not permitted
При запуске отладки(debug) проекта Ctrl+F5 - в терминале выводится сообщение "GDB: Failed to set controlling terminal: Operation not permitted".
Для устранения этой ошибки: нужно открыть "Project Properties" и изменить Run|Terminal Type property. В моем случае установил на Gnome Terminal. Также нужно выставить console type = output window.
NetBeans FAQ 6: NetBeans кодировка по умолчанию установить в UTF-8
UTF-8 не является кодировкой по умолчанию в NetBeans, что не позволяет открывать одиночные файлы на кириллице (для файлов в проекте - это настройка не нужна).
Для изменения кодировки по умолчанию необходимо:
- Открыть на редактирование файл настроек программы C:\Program Files\NetBeans\etc\netbeans.conf
- Найти параметр netbeans_default_options=
- В конец, перед закрывающейся кавычкой добавить -J-Dfile.encoding=UTF-8