Содержание
🔧 Как установить, настроить TeamViewer Free для удалённого доступа
TeamViewer ([tiːm'vjuːə] — тимвьюер) — программное обеспечение для удаленного доступа, удаленного управления и удаленного обслуживания компьютеров. Бесплатная версия TeamViewer Free предназначена для личного использования и предлагает следующие возможности:
- Удаленный доступ в режиме реального времени: Устанавливайте входящие и исходящие соединения между устройствами для предоставления технической поддержки.
- Безопасность: Используете передовую безопасность для защиты данных.
- Подключение в реальном времени: Подключайтесь к другим устройствам для обмена информацией и поддержки.
Бесплатная версия позволяет подключаться с одного частного устройства к другому, что делает ее удобной для личного использования. Однако она имеет ограничения: запрещено использовать для коммерческих целей, и доступно только одно одновременное подключение.
Параметры установки TeamViewer Free:

Как установить постоянный пароль в TeamViewer
Чтобы обеспечить удобный удалённый доступ к компьютеру через TeamViewer, можно задать постоянный пароль, который не будет изменяться при каждом запуске программы. Это особенно полезно для администрирования серверов или удалённой помощи.
Шаг 1: Открытие настроек TeamViewer
- Откройте TeamViewer на вашем компьютере.
- В верхнем меню нажмите "Дополнительно" → "Настройки" (значок шестерёнки ⚙ в правом верхнем углу).
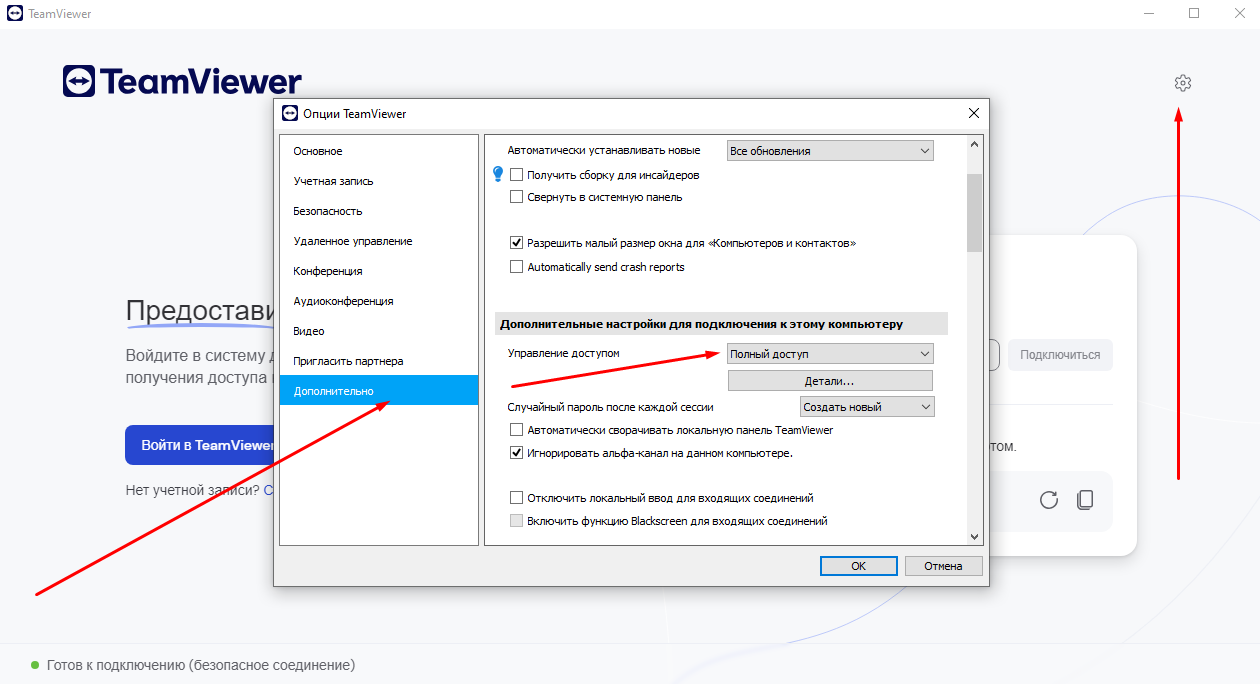
Шаг 2: Установить постоянный пароль в TeamViewer
- Перейдите во вкладку «Дополнительно».
- В разделе «Дополнительные настройки для подключения к этому компьютеру» найдите «Личный пароль».
- Введите желаемый пароль и подтвердите его.
- Нажмите «ОК» или «Применить».
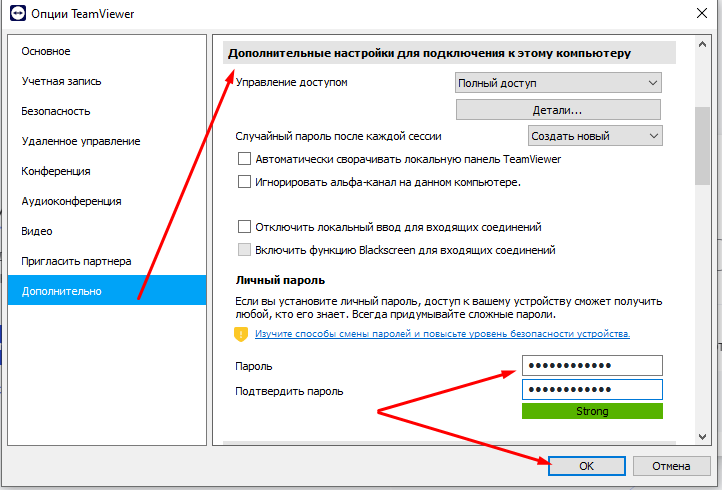 Теперь этот пароль будет использоваться для удалённого подключения.
Теперь этот пароль будет использоваться для удалённого подключения.
Шаг 3: Как отключить случайный пароль (необязательно)
После установки постоянного пароля многих смущает и путает, что в главном окне постоянно генерируется новый пароль и люди забывают что установили постоянный. Чтобы TeamViewer не генерировал случайный пароль при каждом запуске:
- Перейдите в Настройки → Безопасность.
- В разделе «Пароль случайного доступа» выберите «Отключить».
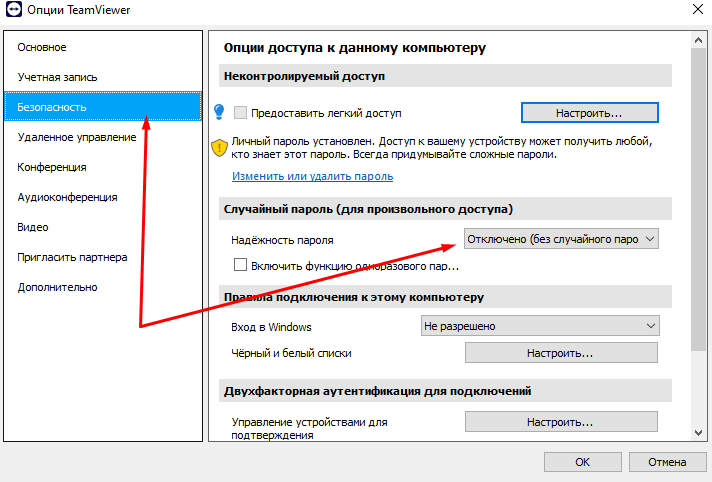 После этого ваш компьютер будет доступен только через «Личный пароль» или подключение через учётную запись TeamViewer.
После этого ваш компьютер будет доступен только через «Личный пароль» или подключение через учётную запись TeamViewer.
Теперь всё настроено: TeamViewer использует только постоянный пароль, и случайные пароли отключены! 🎯
Шаг 4: Включение автозагрузки TeamViewer вместе с Windows (необязательно)
По умолчанию TeamViewer не загружается вместе с Windows, поэтому после перезагрузки компьютера удалённый доступ может стать недоступным. Чтобы этого избежать, необходимо включить автозапуск:
- Откройте TeamViewer. Перейдите в Настройки (значок ⚙ в правом верхнем углу).
- В левом меню выберите «Основное».
- Найдите опцию «Запускать TeamViewer при загрузке Windows» и включите её.
- Если появится запрос, введите системный пароль администратора, чтобы сохранить изменения.
- Нажмите «ОК».
Теперь TeamViewer будет автоматически запускаться при включении компьютера, что обеспечит постоянный доступ.
Шаг 5: Проверяем подключение к удаленному компьютеру
Теперь можно проверить, работает ли удалённое соединение:
- На другом компьютере или мобильном устройстве запустите TeamViewer.
- Введите ID (идентификатор партнера) удалённого компьютера (он указан в основном окне TeamViewer на целевом ПК).
- В поле «Пароль» введите ранее установленный личный пароль.
- Нажмите «Подключиться».
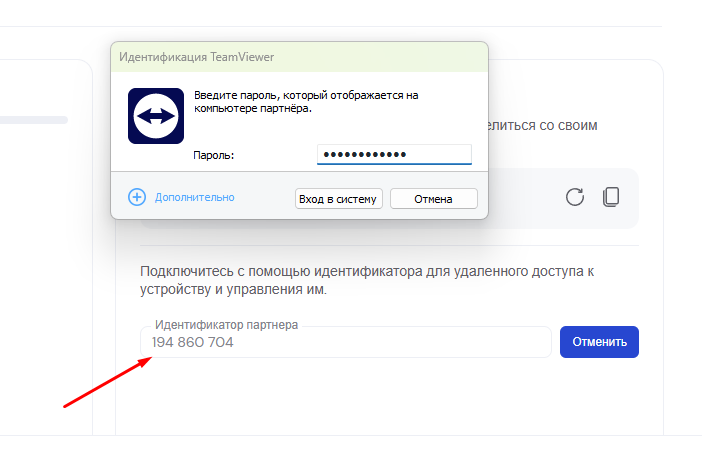
Если всё настроено правильно, вы получите доступ к удалённому рабочему столу.