Содержание
Как установить и настроить UniFi Network Application (UniFi Controller)
Разница между UniFi Network Application и UniFi Network Controller заключается в том, что с версии 6.2 Ubiquiti переименовал UniFi Controller в UniFi Network Application. Это изменение не затрагивает функциональность программного обеспечения, а лишь обновляет его название для более точного отражения его возможностей и применения. Оба термина обозначают одно и то же программное обеспечение для управления сетевыми устройствами UniFi, но с момента обновления пользователи должны использовать новое название — UniFi Network Application. Это связано с желанием компании упростить и унифицировать терминологию в своих продуктах.
Любое устройство серии Ubiquiti UniFi не является самостоятельной единицей, и по умолчанию, может работать только в комплексе и под управлением программного обеспечения UniFi Network, которое должно быть установлено на персональном компьютере или сервере расположенном в пределах сети L2.
При создании беспроводных сетей корпоративного уровня необходим единый сервер управления. Оборудования UniFi в качестве подобного сервера управления используется универсальный многофункциональный программный комплекс «UniFi Network Application», устанавливающийся на любой PC, удовлетворяющий минимальным системным требованиям. Разработчики Ubiquiti постоянно совершенствуют UniFi Networks и выпускают обновления, дополняя его функционал а так же исправляя замеченные ошибки.
- Настройка Ubiquiti EdgeOS Cетевая операционная система EdgeRouter
3 варианта централизованного управления UniFi WiFi
Установить UniFi Network Application на маршрутизатор Ubiquiti EdgeRouter X невозможно, так как EdgeRouter не совместим с UniFi OS. EdgeRouter работает на операционной системе EdgeOS, которая отличается от UniFi OS, используемой в UniFi Network Application и других устройствах UniFi.
Если вы хотите централизованно управлять точками доступа UniFi, вам потребуется использовать одно из следующих решений:
- UniFi Cloud Key: Это устройство, которое функционирует как контроллер UniFi и позволяет управлять вашей сетью через облачный интерфейс.
- UniFi Dream Machine: Это интегрированное устройство, которое сочетает в себе маршрутизатор, точку доступа и контроллер UniFi в одном корпусе.
- UniFi Controller на отдельном сервере: Установите UniFi Controller на ПК или сервер с поддерживаемой операционной системой (Windows, Linux или Mac).
Эти решения позволят вам управлять вашими точками доступа UniFi централизованно и эффективно.
Центр загрузки ПО Ubiquiti
Центр загрузки ПО Ubiquiti.
Ubiquiti UniFi Controller в Linux
Ubiquiti UniFi Controller установка в Debian 7.10.
- Скачиваем
wget -c http://dl.ubnt.com/unifi/4.8.18/unifi_sysvinit_all.deb
- Устанавливаем зависимости и сам пакет
apt install mongodb-server openjdk-7-jre-headless mongodb-10gen jsvc dpkg -i unifi_sysvinit_all.deb
- Дальнейшая установка производиться из браузера на порту 8443, например https://10.26.95.254:8443/manage/
Ubiquiti UniFi Controller в Windows
Переходим на страницу https://www.ui.com/download/unifi/, в разделе SOFTWARE находим контроллер под Windows и скачиваем его.
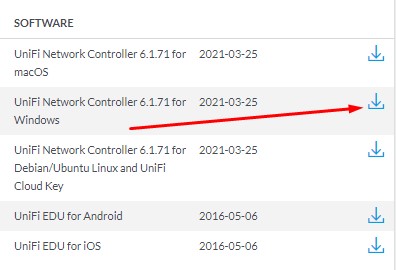 Устанавливаем как обычную программу, предварительно у вас должна быть установлена Java jre-8u281-windows-x64, если нет инсталлятор запросит установить.
Устанавливаем как обычную программу, предварительно у вас должна быть установлена Java jre-8u281-windows-x64, если нет инсталлятор запросит установить.
Настраиваем локального администратора вашей точки.
Что такое: Консоль UniFi OS?
Консоль UniFi OS - это центр управления сетью, на котором работает последняя версия UniFi OS, на которой размещаются ваши приложения UniFi, такие как Network, Protect, Access и Talk. Консоли UniFi OS обеспечивают центральную платформу для расширения возможностей развертывания. Консоль UniFi OS содержит одно или несколько приложений UniFi:
- UDM Pro и Cloud Key Plus поддерживают все приложения UniFi: Network, Protect, Access и Talk.
- Cloud Key поддерживает только UniFi Network.
- UNVR и UNVR Pro предназначены для приложения UniFi Protect.
2 способа - Сброс настроек Factory default точки доступа Ubiquiti UniFi
Есть несколько способов сброса настроек точек доступа Ubiquiti UniFi AP. Способ ниже применяются для UAP, UAP-LR, UAP-Pro, UAP-AC, UAP-Outdoor, UAP-Outdoor+. Здесь рассмотрим только самый простой сброс настроек, при помощи кнопки RESET и SSH Reset.
На задней части Ubiquiti UniFi расположено небольшое отверстие, нажав на которое с помощью скрепки, пользователь сможет сбросить UAP к заводским настройкам по умолчанию. Пошагово:
- Нажмите и удерживайте кнопку сброса в течение 10-15 секунд.
- Отпустите кнопку. Светодиоды на UAP прекратят светиться или начнут мигать.
- Не отключайте UAP (точку доступа) от ее POE инжектора в процессе перезагрузки. В процессе сброса отключать точку доступа от питания нельзя!
- Ожидаем перезагрузки точки доступа.
SSH Reset - метод подойдет, если нет возможности взять UniFi в руки.
- Зайдите по SSH на точку и выполните команду syswrapper.sh restore-default. Для Windows нужно использовать программу SSH клиента, например PuTTY.
- Введите IP-адрес точки доступа (по умолчанию это default ap ip 192.168.1.20), настройки порта оставьте стандартными (22). Убедитесь, что в качестве протокола выбрано SSH и нажмите Enter.
- Примите сертификат, затем введите имя пользователя и пароль и нажмите Enter. Unifi AP controller логин и пароль по умолчанию это ubnt и ubnt, также подойдут UBNT и UBNT. Пароль не подошел? Сбрасывайте настройки до заводских, при помощи кнопки RESET.
- Введите вручную команду syswrapper.sh restore-default.
Инструкция настройка UniFi AP-LR без контроллера
Точки доступа UniFi для внутреннего использования:
- UniFi AP — самая недорогая wifi точка доступа на 2,4 ГГц;
- UniFi AP-LR — более мощная wifi точка доступа на 2,4 ГГц. Подойдет в условиях толстых стен или для организации Wi-Fi покрытия на большой площади.
- UniFi AP-PRO — гигабитная двухдиапазонная wifi точка доступа на 2,4 ГГц и 5 ГГц.
- UniFi AP-AC — высокоскоростная двухдиапазонная wifi точка доступа на 2,4 ГГц и 5 ГГц с поддержкой нового беспроводного стандарта 802.11ac. Устройство может передавать данные со скоростью до 1300 Мбит/с на частоте 5 ГГц, и до 450 Мбит/с на частоте 2,4 ГГц.
Для настройки UniFi AP-LR без контроллера нам понадобится смартфон на Android или iOS с подключением к интернет.
- Устройство должно быть сброшено до заводских настроек, как сбросить UniFi смотрите выше.
- Подключаем точку в сеть (к интернету и источнику питания). Напомним, что в сети обязательно должен быть маршрутизатор (роутер) или управляемый коммутатор с функцией DHCP сервера, без него точка UniFi работать не будет. Роутер может быть любой, не обязательно роутер Ubiquiti.
- Идем в App Store или Google Play и скачиваем приложение UniFi Network для Android, или для iOS.
- Запускаем приложение, переходим в режим Standalone (нужно кликнуть на пиктограмме пользователя)
- Ждем, когда в разделе "Devices" появится наша точка. Можно пойти другим путем: нажать "Connect to AP" и отсканировать QR-код на задней крышке нашей UniFi AP.
- Заходим в настройки точки и настраиваем все, что нам нужно (имя точки, SSID, ширину канала, пароль, мощность точки). Отметим, что standalone - это упрощенный режим настройки, поэтому в нем вам будут недоступны многие функции. Кроме того, в нем можно настроить только точки доступа UniFi. Настройка коммутаторов и других устройств серии в этом режиме не предусмотрена.