Горячие клавиши Windows
Лет 11 сидел за Linux, но как говорится есть задача и есть инструмент. Изменились задачи — перешел на Windows. Создал подборку горячих клавиш Windows 10,11 для повседневного использование. Возможно и вам пригодится. Подробно описал работу с виртуальными рабочими столами — настоятельно рекомендую их использовать.
Управление окнами и приложениями (Функция Snap)
- Win + стрелка влево — присоединить окно приложения к левому краю экрана.
- Win + стрелка вправо — присоединить окно приложения к правому краю экрана.
- Win + стрелка вверх — развернуть окно приложения на весь экран. Или, если окно было ранее прилеплено к одному из краёв, оно займёт четверть экрана в верхней части.
- Win + стрелка вниз — свернуть активное окно. Или, если окно было ранее прилеплено к одному из краёв, оно займет четверть экрана в нижней части.
- Если нажать, например, Win + стрелка вправо, а затем Win + стрелка вниз. Окно не свернется, а уменьшится до четверти экрана.
- Win + D — отобразить и скрыть рабочий стол.
- Win + Shift + M — восстановить свёрнутые окна.
- Win + Home — свернуть все окна, кроме активного (восстановление всех окон при вторичном нажатии).
- Alt + Tab — переключиться между запущенными приложениями.
- Alt + F4 — закрыть активное окно.
- Win + Shift + стрелка влево (или вправо) — переместить окно на другой монитор.
- Win + T — последовательно перебрать иконки на панели задач. Нажмите «Ввод», чтобы запустить приложение.
- Win + 0…9 — запустить с панели задач приложение, иконка которого закреплена на позиции, соответствующей цифре.
Windows
- Ctrl + Shift + Esc — запустить диспетчер задач.
- Win + R — открыть диалоговое окно «Выполнить».
- Shift + Delete — удалить файлы, минуя корзину.
- Alt + Enter — отобразить свойства выбранного элемента.
- Win + пробел — переключить язык ввода и раскладку клавиатуры.
- Win + A — открыть «Центр поддержки».
- Win + S — открыть окно поиска.
- Win + H — вызвать панель «Поделиться».
- Win + I — открыть окно «Параметры».
Скриншоты и запись игры
- Win + PrtScr — сделать скриншот и сохранить его в папке с изображениями.
- Win + Alt + PrtScr — сделать снимок экрана игры.
- Win + G — открыть игровую панель для записи процесса прохождения.
- Win + Alt + G — записать последние 30 секунд в активном окне.
- Win + Alt + R — начать или остановить запись.
- Win + P — переключиться между режимами отображения (при наличии второго дисплея).
- Win + Alt + M — запись с микрофона
Командная строка (cmd)
- Ctrl + C — копировать Ctrl + V — вставить
- Ctrl + A — выделить текст на текущей строке, если он есть. В противном случае выделяется всё содержимое окна.
- Ctrl + F — открыть диалоговое окно поиска. Alt + F4 — закрыть командную строку.
- Shift + стрелка влево / вправо / вверх / вниз — выделить один символ в заданном направлении.
- Shift + Ctrl + стрелка влево / вправо — выделить одно слово в заданном направлении.
- Shift + Home / End — выделить текст строки от текущего положения курсора до начала или конца строки.
- Shift + Page Up / Page Down — выделить весь текст до или после текущего положения курсора.
Виртуальные рабочие столы Windows
Начиная с Windows 10 кампания Microsoft впервые представила виртуальные рабочие столы, как в Linux.
Зачем нужны виртуальные рабочие столы в Windows и других операционных системах? Виртуальные рабочие столы позволяют вам распределить открытые программы и окна по отдельным «областям» и удобно между ними переключаться. Например, на одном из виртуальных рабочих столов могут быть открыты привычным образом организованные рабочие программы, а на другом — приложения личного и развлекательного характера, при этом переключиться между этими рабочими столами можно будет простым сочетанием клавиш или парой кликов мышки.
- Win + Ctrl + D — добавить (создать) новый виртуальный рабочий стол. При этом, открытые на нем программы не закроются, а переместятся на рабочий стол, находящийся слева от закрываемого.
- Win + Ctrl + стрелка влево — переключиться между виртуальными рабочими столами справа налево.
- Win + Ctrl + стрелка вправо — переключиться между виртуальными рабочими столами слева направо.
- Win + Ctrl + F4 — закрыть используемый виртуальный рабочий стол.
- Win + Tab — отобразить все рабочие столы и приложения на них. В этом меню вы можете переключаться между виртуальными рабочими столами при помощи мышки.
Когда вы запускаете программу, она автоматически размещается на том виртуальном рабочем столе, который активен в настоящий момент времени. Уже запущенные программы вы можете перенести на другой рабочий стол. Для этого в режиме «Представление задач» (клавиши Win + Tab) нажать правой кнопкой мыши по окну программы и выбрать пункт контекстного меню «Переместить в» — «Рабочий стол» (также в этом меню можно создать новый рабочий стол для этой программы). Или там же просто перетащите окно приложения на нужный рабочий стол.
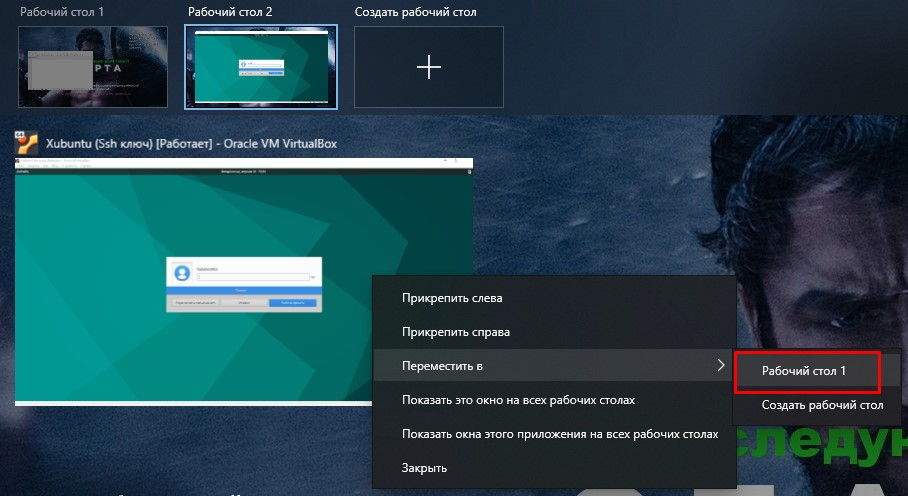 Созданные виртуальные рабочие столы Windows сохраняются при перезагрузке компьютера, но если у вас есть программы в автозапуске, то после перезагрузки все они откроются на первом виртуальном рабочем столе. Существует сторонняя утилита командной строки VDesk, которая позволяет, запускать программы на выбранном рабочем столе.
Созданные виртуальные рабочие столы Windows сохраняются при перезагрузке компьютера, но если у вас есть программы в автозапуске, то после перезагрузки все они откроются на первом виртуальном рабочем столе. Существует сторонняя утилита командной строки VDesk, которая позволяет, запускать программы на выбранном рабочем столе.
Скачать pdf с горячими клавишами Window
Скачать pdf с горячими клавишами Windows windows_keyboard_shortcuts_dieg.info.pdf.
📌 Удобный подбор VPS по параметрам доступен на DIEGfinder.com - официальном инструменте проекта DIEG. Это часть единой экосистемы, созданной для того, чтобы помочь быстро найти подходящий VPS/VDS сервер для любых задач хостинга.
📌 Для тестирования скриптов, установщиков VPN и Python-ботов рекомендуем использовать надежные VPS на короткий срок. Подробнее о быстрой аренде VPS для экспериментов - читайте здесь.
💥 Подпишись в Телеграм 💥 и задай вопрос по сайтам и хостингам бесплатно!7 Самых Популярных Статей
- Как запустить скрипты и веб-приложения на Python
- Что такое страны TIER 1,2,3
- 7 способов сравнения файлов по содержимому в Windows или Linux
- Установка и тестирование веб-панели HestiaCP
- Nginx простые примеры конфигурации
- top, htop, atop определение загрузки ОС (Load average, LA)
- Использование rsync в примерах
7 Самых Популярных Обзоров
- Хостинг для Python-скриптов и приложений
- ТОП 4 лучших антидетект браузеров (Бесплатные & Платные)
- Подборка купонов (промокоды) на хостинг, антидетект браузеры
- Обзор THE.Hosting (PQ Hosting): надежный хостинг с профессиональной поддержкой
- Хостинг в России
- Хостинг в Европе
- Обзор браузера Dolphin {anty} для мультиаккаунтинга


