Использование IDE Microsoft Visual Studio Code
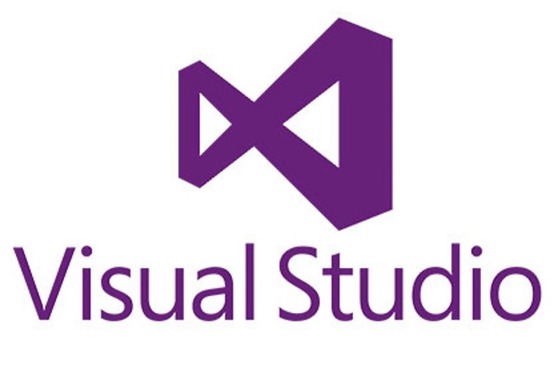
Microsoft Visual Studio Code — линейка продуктов компании Microsoft, включающих IDE интегрированную среду разработки программного обеспечения.
Visual Studio Code — это упрощенный, но мощный редактор исходного кода, который работает на компьютере и доступен для Windows, macOS и Linux. Имеет встроенную поддержку JavaScript, TypeScript и Node.js, а также обширную экосистему расширений для других языков и сред выполнения (например, C++, C#, Java, Python, PHP, Go, .NET).
Файл с расширением .sln является файлом проекта Visual Studio.
Visual Studio 2010 Express - бесплатна для использования. Облегченная версия 2010 Express Edition включает в себя бесплатные версии ASP.NET-ориентированного WYSIWYG-веб-редактора Visual Web Developer Express, средств разразработки настольных приложений Visual C++ Express и Visual C# Express, а также инструмент для разработки мобильных приложений Visual Studio 2010 Express for Windows Phone. Бесплатный пакет содержит в себе великолепный базовый инструментарий, но коллективную разработку лучше поручить коммерческой версии. Все компоненты проекта безупречно поддерживают собственные проприетарные стандарты «Майкрософт», и новая версия приобрела поддержку их свежих версий, однако Visual Studio также поможет создавать и редактировать проекты на основе общепризнанных стандартов, будь то HTML, Основы работы с CSS, JavaScript: основы, возможности и применение или XML язык разметки: принципы, структура и современные инструменты. Среди основных улучшений новой версии полная поддержка .NET Framework 4, оптимизация для работы с несколькими мониторами, а также расширенный набор готовых шаблонов для быстрого создания программного обеспечения.
Читайте также: optionalfeatures - Включение и отключение компонентов Windows
Горячие клавиши Visual Studio
Отладчик:
- F5 - запуск отладчика или переход к следующей точке останова.
- Shift + F5 - остановка отладчика; переход в режим редактирования.
- F10 - один шаг вперед (при запущенном отладчике)
- F11 - один шаг вперед, как и F10, только с возможностью зайти в функцию.
- F9 - установить/снять точку останова.
- Ctrl + F10 - запуск отладчика до курсора, установленного в тексте программы.
- Ctrl + K + C и Ctrl + K + U - закомментировать и раскомментировать код.
- Ctrl + L - удалить строку.
- Ctrl+K, Ctrl+X; TAB - получите список сниппетов, после выбора которых в редакторе появится кусочек необходимого кода. Более простой способ вызвать сниппет — набрать сокращенное наименование и нажать TAB.
Ресурсы:
- Ctrl + T - посмотреть как будет выглядеть диалоговое окно.
Создание приложения
- Создать приложение на WinAPI: Visual C++ → Win32 → Win32 Protect
- Создание проекта С# в .NET: New Project→Visual C# Projects →Console Application - создание консольного проекта
string[]args – аргументы командной строки
using System;
using System.Collections.Generic;
using System.Linq;
using System.Text;
namespace ConsoleApplication1
{
class Program
{
static void Main(string[] args){
Console.WriteLine("Привет!"); //простейший вывод на консоль
}
}
}
Создание DLL
У вас существует приложение созданное в Visual Studio, вы хотите создать для этого приложения dll при этом не хотите создавать новый проект. Для этого жмем правую клавишу мыши на
Solution 'Имя вашего проекта'" -> Add -> New Project -> Win32 Console Application -> Application type: DLL
Unicode
Для того чтобы ваш проект использовал Unicode по умолчанию, можно вместо определения макроса, в свойствах проекта задать явным образом использование Unicode.
- Properties проекта → Configuration Properties → General → Character Set → выбрать Use Unicode Character Set
📌 Удобный подбор VPS по параметрам доступен на DIEGfinder.com - официальном инструменте проекта DIEG. Это часть единой экосистемы, созданной для того, чтобы помочь быстро найти подходящий VPS/VDS сервер для любых задач хостинга.
📌 Для тестирования скриптов, установщиков VPN и Python-ботов рекомендуем использовать надежные VPS на короткий срок. Подробнее о быстрой аренде VPS для экспериментов - читайте здесь.
💥 Подпишись в Телеграм 💥 и задай вопрос по сайтам и хостингам бесплатно!7 Самых Популярных Статей
- Как запустить скрипты и веб-приложения на Python
- Что такое страны TIER 1,2,3
- 7 способов сравнения файлов по содержимому в Windows или Linux
- Установка и тестирование веб-панели HestiaCP
- Nginx простые примеры конфигурации
- top, htop, atop определение загрузки ОС (Load average, LA)
- Использование rsync в примерах
7 Самых Популярных Обзоров
- Хостинг для Python-скриптов и приложений
- ТОП 4 лучших антидетект браузеров (Бесплатные & Платные)
- Подборка купонов (промокоды) на хостинг, антидетект браузеры
- Обзор THE.Hosting (PQ Hosting): надежный хостинг с профессиональной поддержкой
- Хостинг в России
- Хостинг в Европе
- Обзор браузера Dolphin {anty} для мультиаккаунтинга


