Содержание
Windows

- Windows 7: установка с USB-флешки; tuning.
- WINS - служба сопоставления NetBIOS-имён компьютеров с IP-адресами узлов.
- Протокол Настройка RDP сервера Windows (RDP Wrapper), XRDP в Ubuntu и клиентов - варианты подключения
- Горячие клавиши Windows можно скачать pdf файл.
Автозагрузка программ Windows 10
Для редактирования автозагрузка программ в Windows 10 вызовите строку запуска, набрав комбинацию клавиш Win+R и в введите команду
shell:startup
Открывается проводник в папке в которую вы можете скопировать ярлык программы, которая будет загружаться при запуске Windows.
Как отключить обновления Windows 10
В интернете много способов отключения автоматического обновления Windows 10. После прочтения кучи мануалов, я выбрал UpdateDisabler — простая утилита, которая позволяет очень просто и полностью отключить обновления Windows 10 и, возможно, на текущий момент времени — это одно из самых действенных решений.
При установке, UpdateDisabler создает и запускает службу, которая не дает Windows 10 снова начать загружать обновления, т.е. желаемый результат достигается не путем изменения параметров реестра или отключения службы «Центр обновления Windows 10», которые затем вновь изменяются самой системой, а постоянно следит за наличием заданий обновления и состоянием центра обновлений и, при необходимости, сразу отключает их.
Погашовое отключения обновлений с помощью UpdateDisabler:
- Скачайте архив с сайта https://winaero.com/download-windows-10-update-disabler/ и распакуйте на компьютер. Желательно скопировать файл Windows\UpdaterDisabler так как нам потребуется вводить полный путь к программе и желательно чтобы пробелов в пути не было.
- Запустите командную строку от имени администратора (для этого можно начать набирать «Командная строка» в поиске на панели задач, затем нажать правой кнопкой мыши по найденному результату и выбрать пункт «Запуск от имени администратора»)
- В окне введите команду, состоящую из пути к файлу UpdaterDisabler.exe и параметра -install, как на примере ниже:
C:\Windows\UpdaterDisabler\UpdaterDisabler.exe -install
 Служба отключения обновлений (Update Disabler Service) Windows 10 будет установлена и запущена, обновления скачиваться не будут (в том числе и вручную через параметры), также не будет выполняться и их поиск.
Служба отключения обновлений (Update Disabler Service) Windows 10 будет установлена и запущена, обновления скачиваться не будут (в том числе и вручную через параметры), также не будет выполняться и их поиск.
Если будет нужно снова включить обновления, запустите UpdateDisabler с параметром -remove.
Как добавить статический маршрут в Windows 10?
Посмотреть текущую таблицу маршрутов можно при помощи команды
route print

Для добавления нового маршрута используется команда route:
route ADD destination_network MASK subnet_mask gateway_ip metric_cost
Например
route ADD 10.161.85.0 MASK 255.255.255.0 10.26.95.254
если вы хотите, чтобы после перезагрузки ваш новый маршрут подгружался автоматически используйте ключ -p
route -p ADD 10.161.85.0 MASK 255.255.255.0 10.26.95.254
Для Linux статический маршрут можно прописать двумя командами
ip route add 10.161.85.0/24 via 10.26.95.254 OR route add -net 10.161.85.0/24 gw 10.26.95.254
Как в Windows 10 разрешить удаленный доступ?
Для того, чтобы разрешить Windows 10 подключения к удаленному компьютеру (протокол Настройка RDP сервера Windows (RDP Wrapper), XRDP в Ubuntu и клиентов), выполните на нем следующие действия:
- Откройте «Панель управления»;
- Зайдите в раздел «Система»;
- Выберите пункт «Защита системы»;
- Выберите вкладку «Удаленный доступ»;
- Активируйте пункт «Разрешить удаленные подключения к этому компьютеру»;
Не все версии Windows 10 поддерживают включение удаленного доступа, например "Домашняя не поддерживает"!. В свойствах системы вы увидите такую надпись:
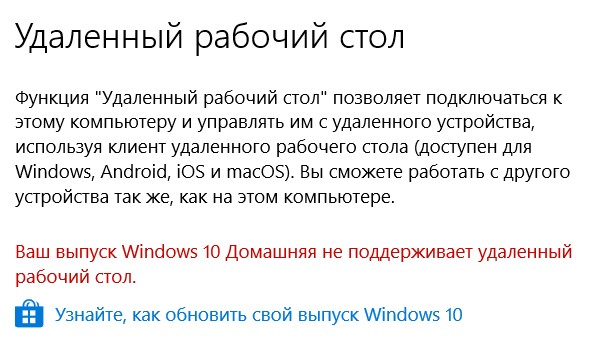
Как в Windows 10 изменить файл hosts?
Где находится файл hosts в Windows 10? Папка, где расположен файл hosts в Windows 10, лежит на системном диске, который чаще всего имеет отметку «С:/». Для получения доступа к этому файлу, пройдите к Windows\System32\drivers\etc.
- Запускаете Блокнот в режиме Администратора

- В блокноте переходите в директорию Windows\System32\drivers\etc.
- Выбираете показать все файлы - после этого вы увидите файл hosts.

- Редактируем и сохраняем
Как обновить ip адрес компьютера в Windows
Иногда требуется, например при настройке нового провайдера, обновить или перезапросить IP-адрес на компьютере.
Вопрос:Зачем перезапрашивать IP адрес?
- В большинстве провайдерских и корпоративных сетях, IP адреса назначаются автоматически за с чем службы DHCP, это позволяет минимизировать ошибки. Бывают ситуации, что по какой-то причине вы не можете связаться с сервером DHCP, в результате ваш компьютер сам себе назначает IP-адрес из диапазона APIPA (169.254.X.X). Если вы получили такой адрес, то вы не сможете обратиться с данного компьютера практически никуда, кроме, как к такому же компьютеру или устройству имеющему адрес из 169.254.X.X. После обращения в тех поддержку или самостоятельному устранению причины такого поведения вам нужно выполнить запрос на обновление IP адреса компьютера.
- Ваш компьютер и другой получили одинаковые адреса, тем самым вызвав конфликт IP, об этом мы уже говорили. Как говорится, кто первый встал того и тапки, в такой ситуации, второму участнику, кто позже получил адрес, потребуется его перезапросить у DHCP.
- Вам нужно на одном устройстве освободить IP дабы отдать другому. Например вы хотите отдать айпишник принадлежащий компьютеру в пользу сетевого оборудования, которое было заранее настроено именно под них или принтеру.
- Ваше устройство перенесли в другой сегмент сети и другой VLAN, чтобы поймать новые настройки необходимо сделать новый запрос на обновление.
2 способа обновления IP адреса компьютера в Windows:
- Использовать центр управления сетями, для этого нажмите сочетание клавиш WIN+R и в окне выполнить ввести ncpa.cpl.
- Использовать консоль cmd.
ipconfig /release && ipconfig /renew
Первая команда освобождает текущий IP, вторая запрашивает новый.
Посмотреть сетевые настройки Windows в консоли cmd командой с ключом all: ipconfig /all
Использование встроенного SSH клиента (и SCP) в Windows 10
В Windows 10 и Windows Server 2019 появился встроенный SSH клиент, который вы можете использовать для подключения к *Nix серверам, ESXi хостам и другим устройствам по защищенному протоколу, вместо Putty, MTPuTTY или других сторонних SSH клиентов. Встроенный SSH клиент Windows основан на порте OpenSSH и предустановлен в ОС, начиная с Windows 10 1809.
Бинарные файлы OpenSSH находятся в каталоге c:\windows\system32\OpenSSH\.
- ssh.exe – это исполняемый файл клиента SSH;
- scp.exe – утилита для копирования файлов в SSH сессии;
- ssh-keygen.exe – утилита для генерации ключей аутентификации;
- ssh-agent.exe – используется для управления ключами;
- ssh-add.exe – добавление ключа в базу ssh-агента.
Запустить SSH клиента можно при помощи командной строки PowerShell или cmd.exe.
Если SSH сервер запущен на нестандартном порту, отличном от TCP/22, можно указать номер порта:
ssh username@host -p port
При первом подключении появится запрос на добавление ключа хоста в доверенные, наберите yes → Enter (при этом отпечаток ключа хоста добавляется в файл C:\Users\username\.ssh\known_hosts).
Утилита SCP служит для копирование файлов через SSH. Можно рекурсивно скопировать все содержимое каталога:
scp -r E:\ISO\ root@192.168.10.20:/home
И наоборот, вы можете скопировать файл с удаленного сервера на ваш компьютер:
scp.exe root@192.168.10.20:/home/ubuntu.iso e:\tmp
Как очистить DNS-кэш в операционной системе Windows 10
Запустите командную строку cmd и введите команду:
ipconfig /flushdns
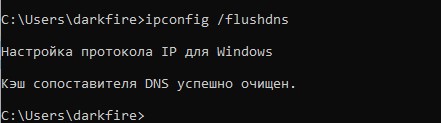
Если всё прошло успешно, в результате вы увидите сообщение о том, что «Кэш сопоставителя DNS успешно очищен».
Убрать RDP ограничения на подключение Windows 10
Иногда при попытке второго RDP подключения под другим пользователем у вас появляется надпись:
"Число разрешенных подключений к этому компьютеру ограничено и все подключений уже используются. Попробуйте подключиться позже или обратитесь к системному администратору."
Или:
"The number of connections to this computer is limited and all connections are in use right now. Try connecting later or contact your system administrator."
В этом случае нужно с помощью редактора групповых политики gpedit.msc в секции Конфигурация компьютера –> Административные шаблоны → Компоненты Windows → Службы удаленных рабочих столов → Узел сеансов удаленных рабочих столов → Подключения включить политику “Ограничить количество подключений” и изменить ее значение на 999999 (Computer Configuration → Administrative Templates → Windows Components →Remote Desktop Services →Remote Desktop Session Host → Connections→ Limit number of connections).
Перезагрузите компьютер для применения настроек.
Добавить или удалить пользователя из группы в "Локальные пользователи и группы" Windows 10 Pro
Инструмент “Локальные пользователи и группы” доступен только в Windows 10 Pro , Enterprise и Education. Для Windows 10 Home существует другой способ через консоль (cmd).
В строке поиска или в меню выполнить (выполнить вызывается клавишами Win+r) напишите lusrmgr.msc и нажмите Enter. Зайдите в “Пользователи” ⇒ нажмите правой клавишей мыши на пользователя, которого нужно добавить в какую-то группу и выберите "Свойства". В следующем окне нажмите на “Дополнительно”. Нажмите на “Поиск” и выберите в появившемся списке группу, в которую нужно добавить пользователя (если таких групп несколько во время их выбора удерживайте нажатой клавишу Ctrl) ⇒ нажмите на “ОК” в следующих трех окнах.
Использование DISKPART: Как удалить раздел восстановления в Windows 10?
Встроенная утилита Diskpart в Windows - это эффективное средство для исправления логических ошибок и восстановления жестких дисков, флешек и других запоминающих устройств.
Для работы с DISKPART требуются права администратора системы. Утилита является мощным, но небезопасными инструментом для работы с дисковыми данными, что требует определенных знаний, навыков, понимания того, что вы делаете, и каковы будут результаты ваших действий.
Формат командной строки:
diskpart [/s <сценарий>] [/?]
- /s < сценарий > - использовать сценарий DiskPart. Сценарий представляет собой текстовый файл с набором внутренних команд утилиты DISKPART.EXE
- /? - отобразить подсказку по параметрам командной строки DISKPART.
Ниже в скриншотах показан пример использования утилиты Diskpart для удаления раздела восстановления в Windows 10. Все эти манипуляции на Ваш страх и риск! Удалите не тот раздел - система не запустится! Прежде чем удалять раздел восстановления, перенесите его на флешку.
На скриншоте видно, что Диск 2 имеет скрытый раздел, который нельзя удалить через графический интерфейс. Я его удалю при помощи консольной утилиты DiskPart

Запускаем командную строку от имени администратора. В командной строке вводим diskpart. Выводим список дисков при помощи команды list disk.
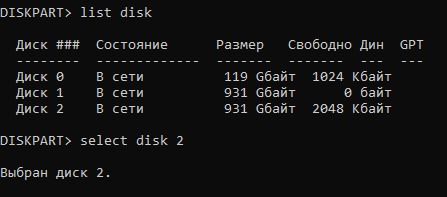
Запоминаем номер нужного диска, и вводим select disk * , где вместо звёздочки вводим нужный номер.
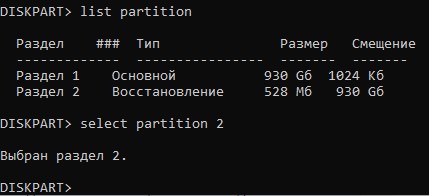 Выводим список разделов - list partition. Находим раздел восстановления, запоминаем его номер и вводим select partition * - вместо звезды номер раздела.
Выводим список разделов - list partition. Находим раздел восстановления, запоминаем его номер и вводим select partition * - вместо звезды номер раздела.
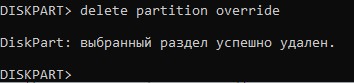 Наконец, вводим команду delete partition override - после неё раздел будет затёрт.
Наконец, вводим команду delete partition override - после неё раздел будет затёрт.
 Получаем в результате.
Получаем в результате.